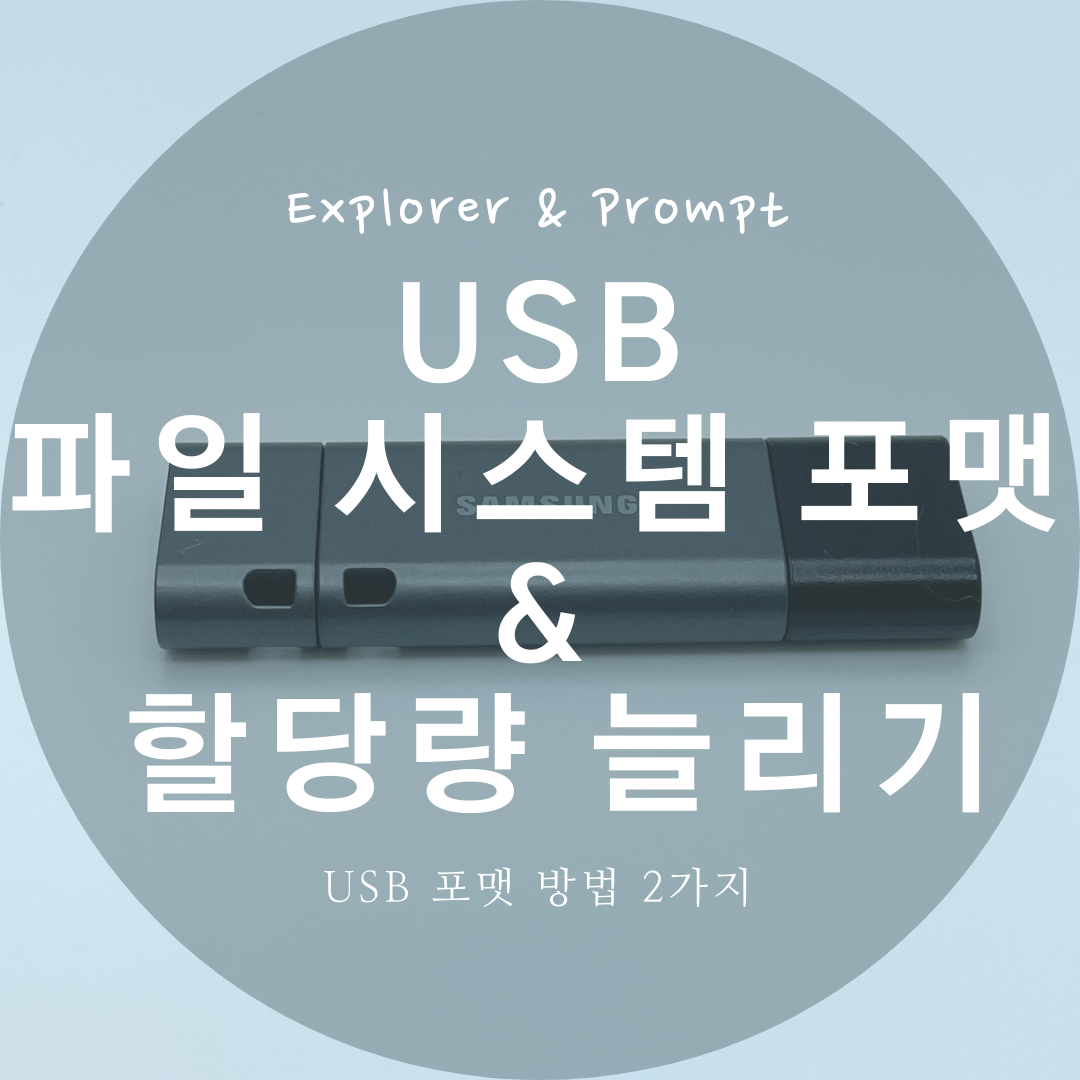
서론
USB를 포함한 대부분의 이동식 장비는 FAT(File Allocation Table)로 지원됩니다.
이는 PC 운영체제 중 FAT가 가장 많이 지원되고 있어 데이터 전송에 적합하기 때문인데 FAT는 NTFS보다 구조가 단순하며 액세스 속도가 조금 더 빠르다는 장점이 있습니다.
범용성이 큰 것은 장점이나, 저장할 수 있는 최대 용량이 32GB로 고정되고 전송 가능한 개별 파일의 크기가 4GB를 넘지 못합니다.
하여 32GB 이상, 대용량 저장 장치를 사용한다면 파일 시스템을 바꿔줄 필요가 있으며 흔히 Windows Command 혹은 탐색기를 이용합니다.
포맷 - 탐색기
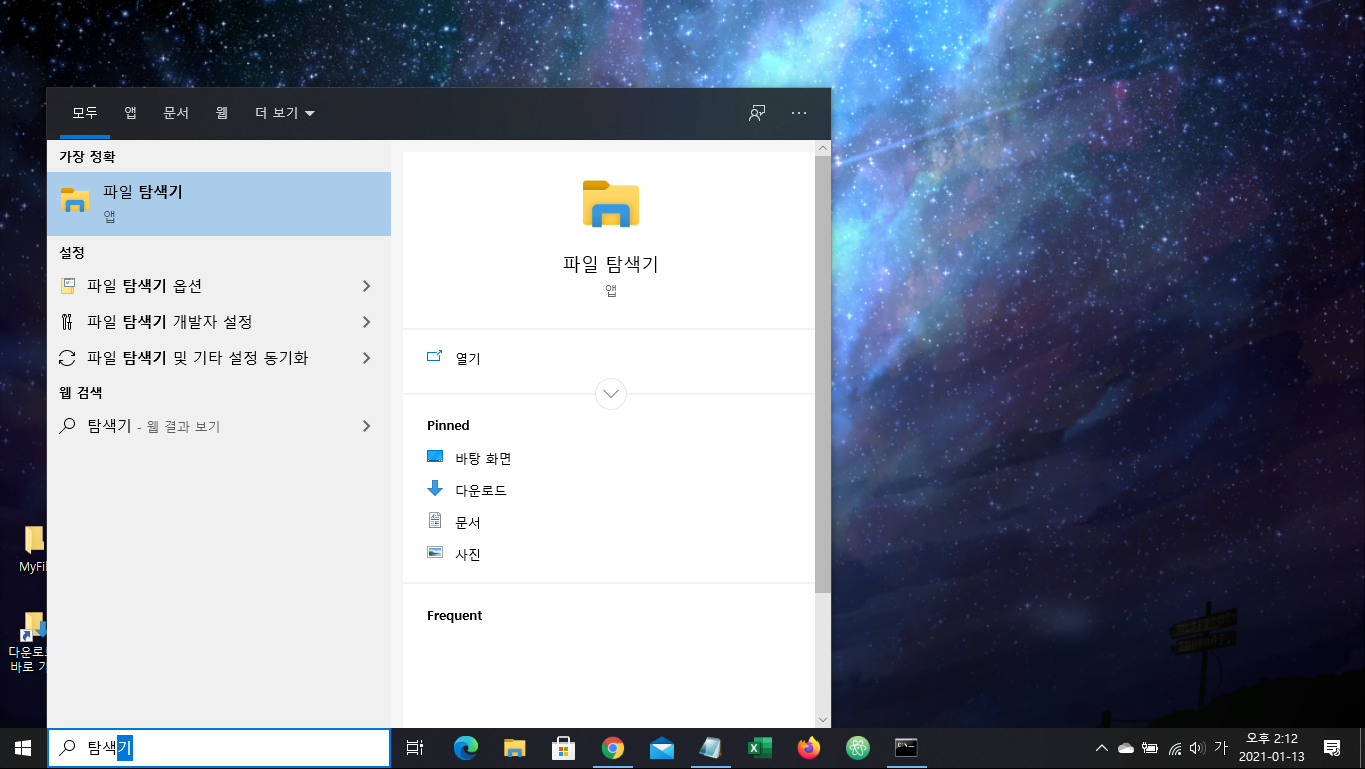
이 방법이 제일 간단합니다 Windows 검색창에 탐색기를 입력해 찾고 열어줍니다.
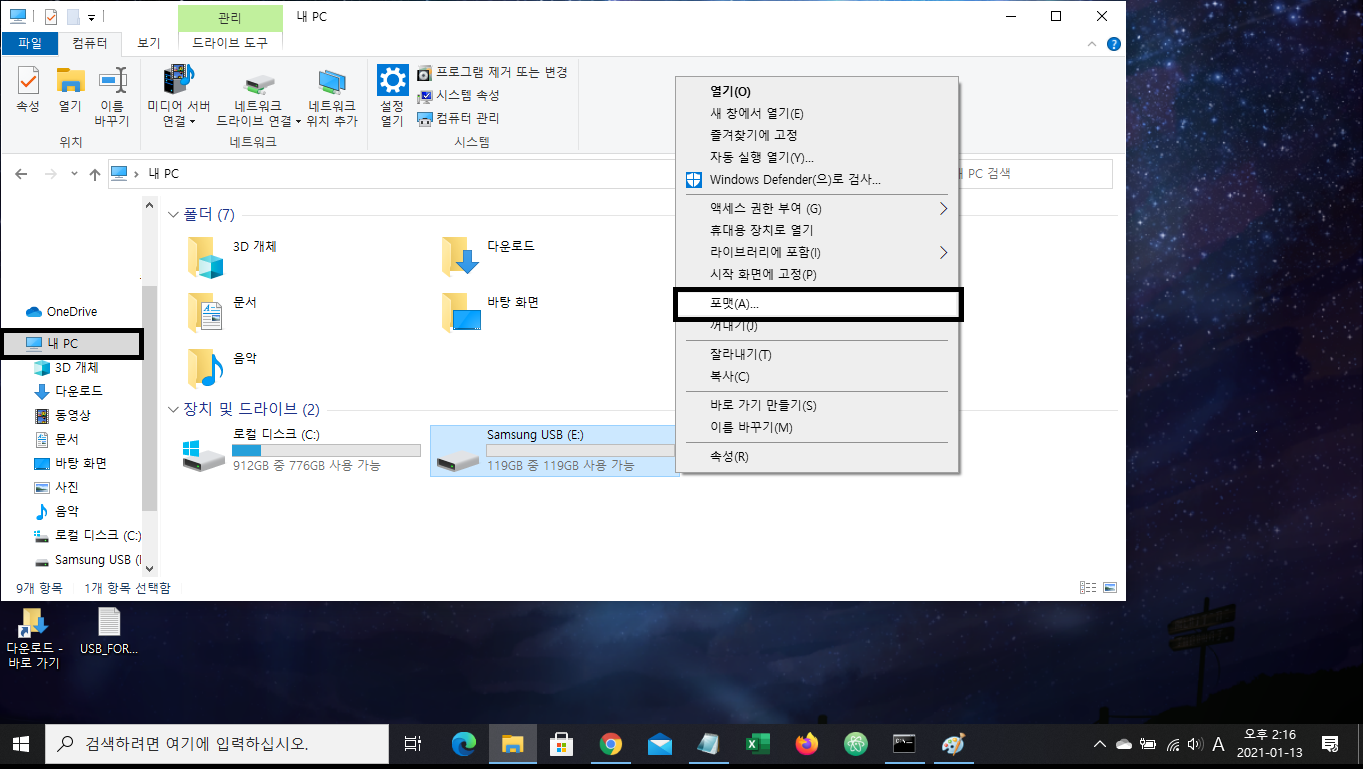
탐색기 내 좌측 항목 중 [내 PC]를 눌러 포맷할 USB 드라이브를 찾고 우클릭 메뉴를 엽니다. 메뉴창에서 단축키 ALT+A를 입력하거나 ' 포맷(A) '를 클릭합니다.
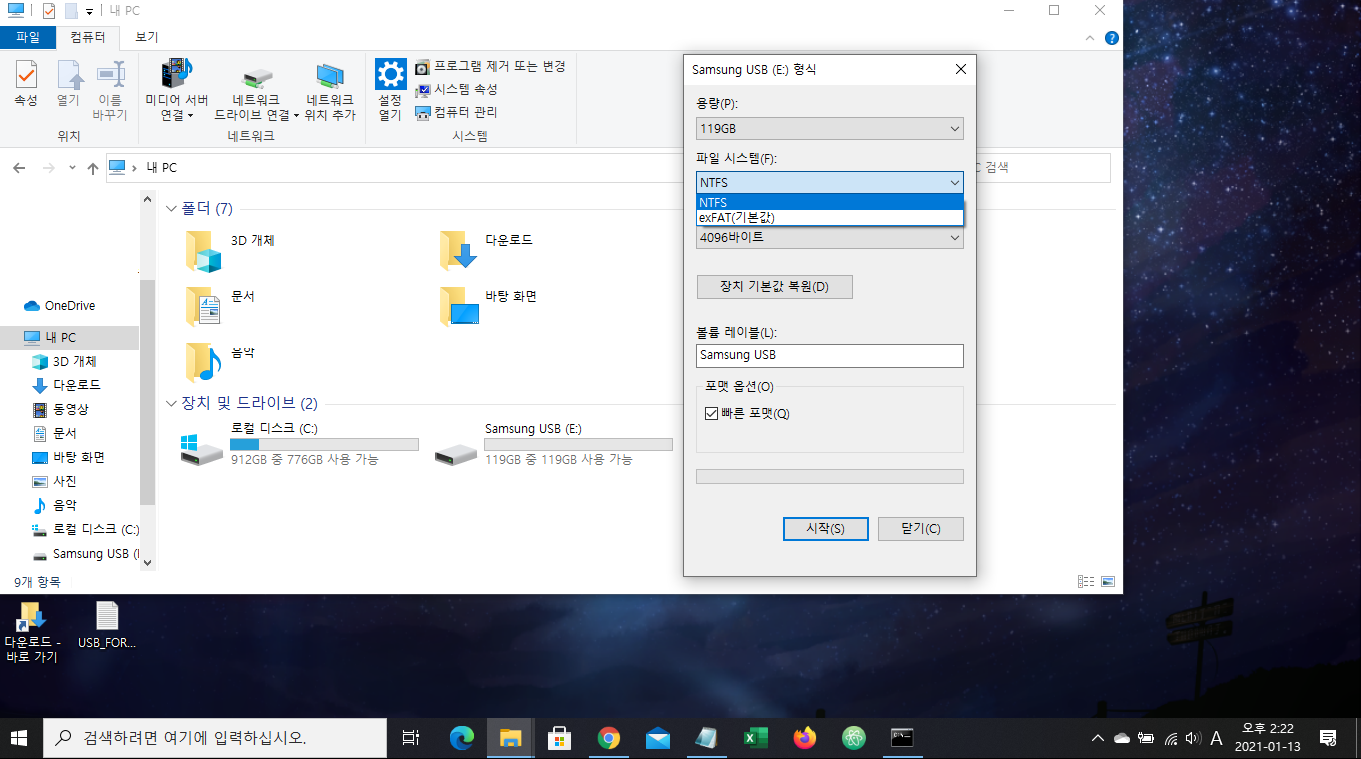
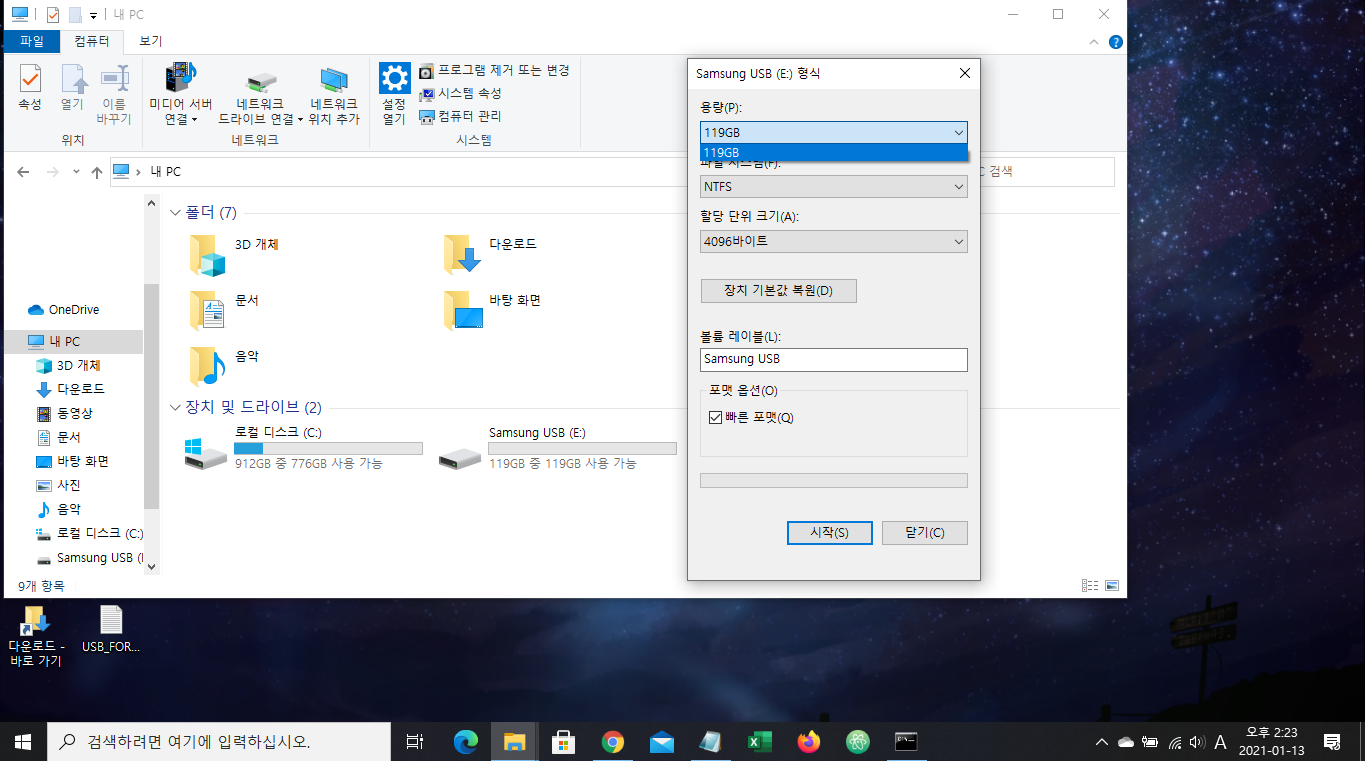
생성된 포맷 창의 ' 파일 시스템(F): ' 와 ' 용량(P): '의 값을 각각 변경해줍니다 사진은 이미 포맷을 한 뒤라 파일 시스템 값이 FAT32가 아닌 NTFS로 설정되어 있습니다.
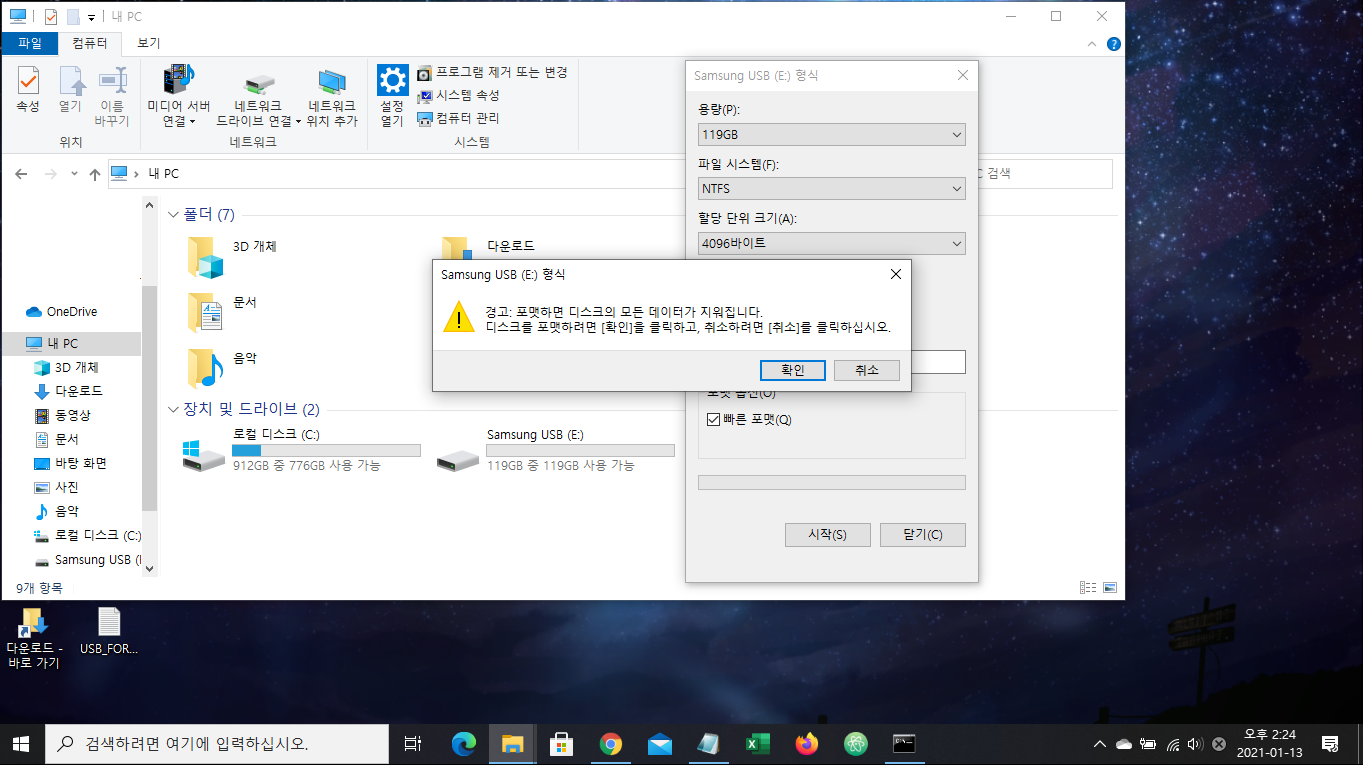
포맷 전 경고창이 생성되니 만약, 해당 드라이브에 중요한 파일이 들어있는 걸 깜빡했다면 취소를 누르고 다른 저장 장치에 백업해두는 것이 좋습니다.
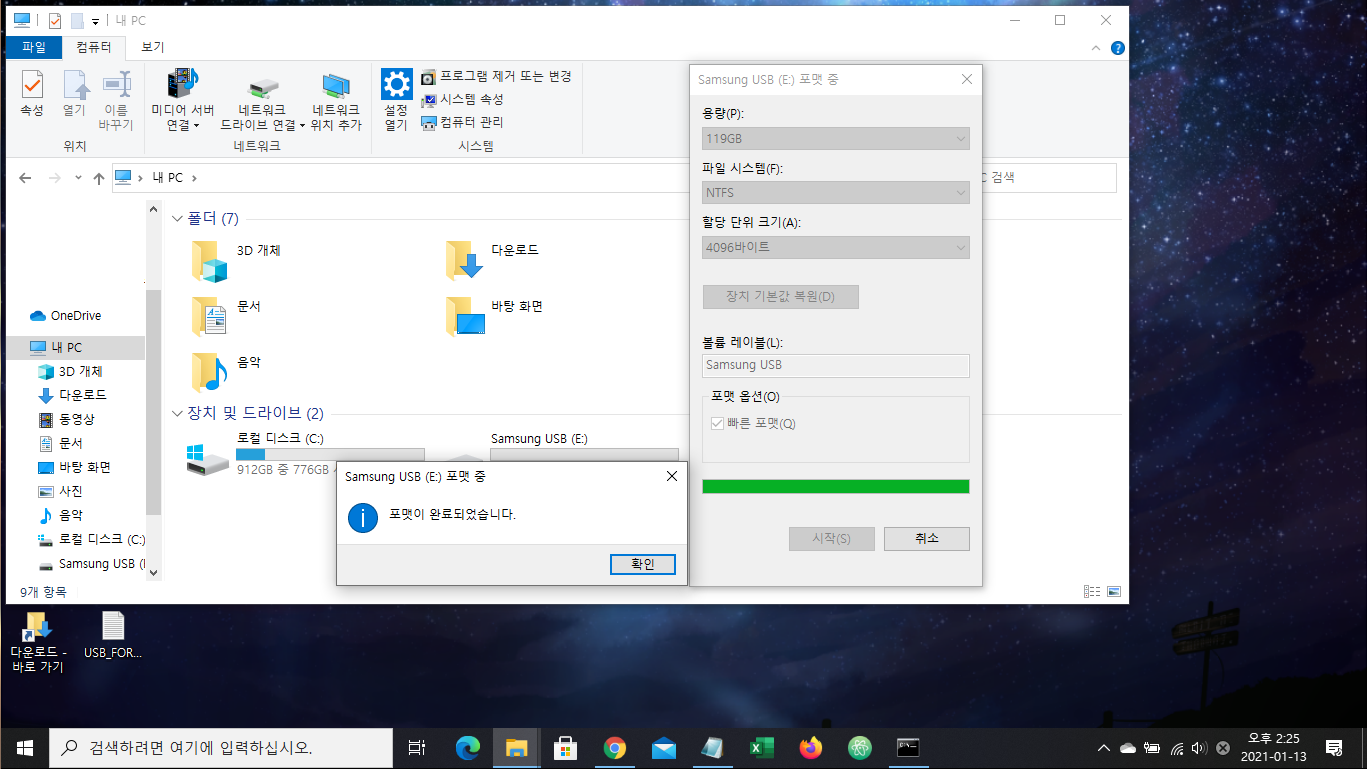
포맷이 완료되었다는 문구와 함께 창이 출력되고 확인 버튼을 누르면 끝입니다.
개인적으로 외부 장치 포맷 시 탐색기에서 하는 걸 추천드리는데, 아래 소개할 Windows Command는 명령어 인터프리터로 굉장히 강력한 도구입니다.
명령 및 결과 값을 텍스트로만 처리하며 경고창 등의 알림 또한 없습니다 취소는 당연히 불가하니 이점 유의하시기 바랍니다.
아래 방법은 컴퓨터 고급 사용자분들께만 추천드립니다.
포맷 - Windows Command (Prompt)
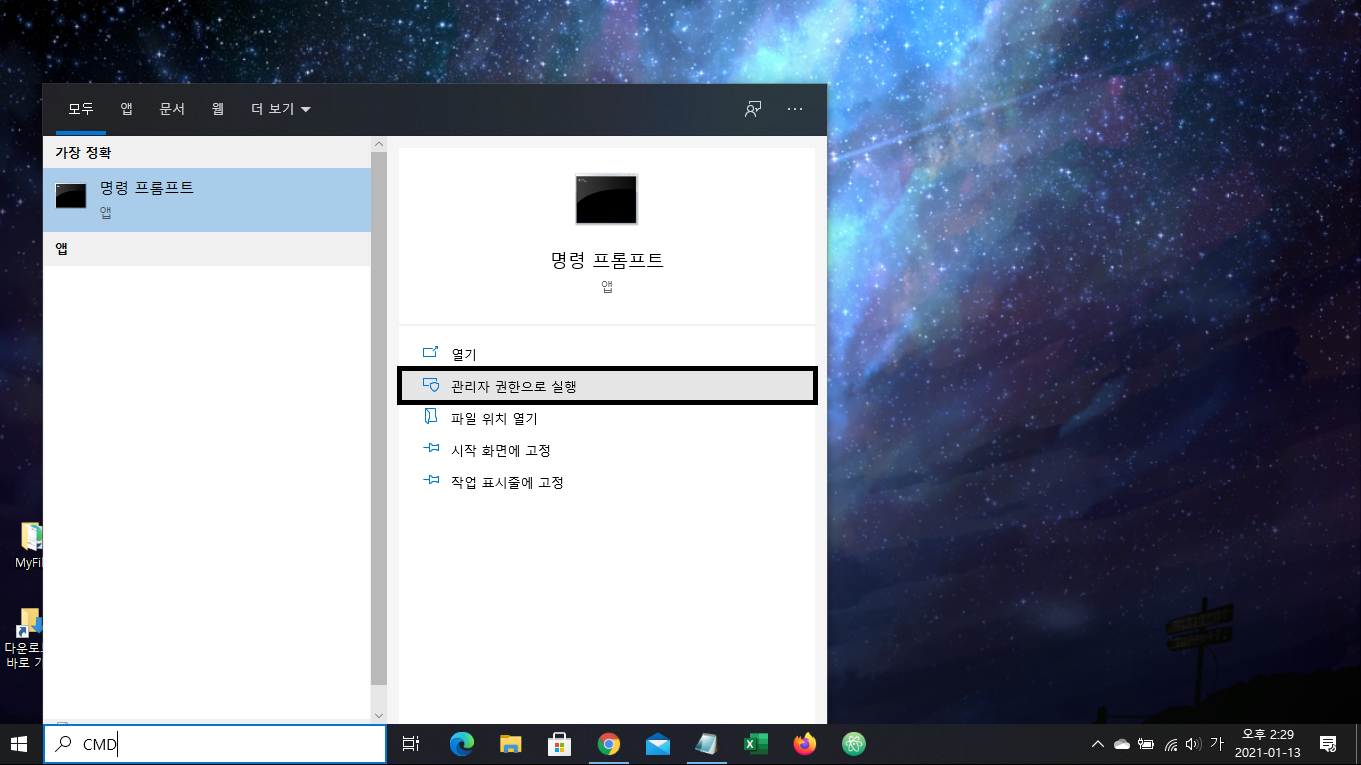
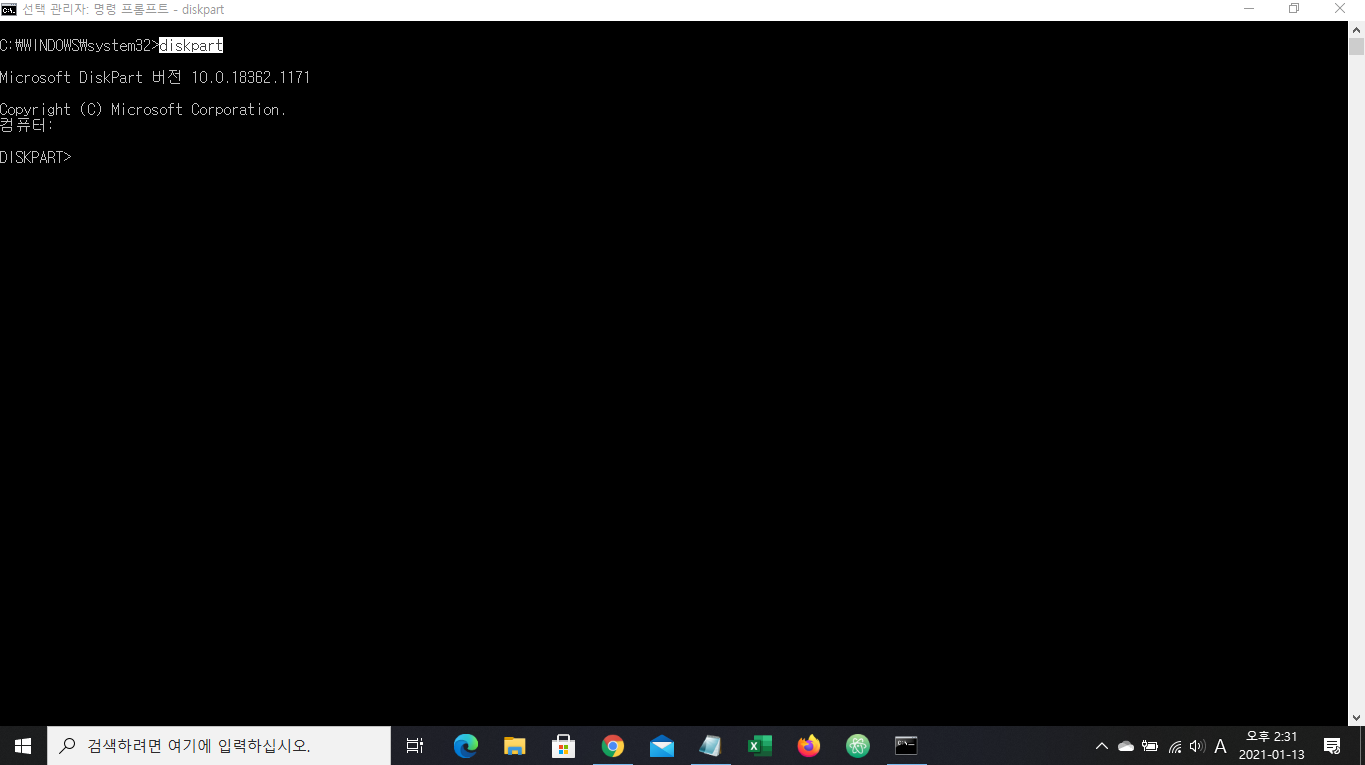
윈도우 검색창에 CMD 혹은 Prompt를 입력 후 관리자 권한으로 실행하고, 검은색 화면의 명령 창이 생성되면 " diskpart "를 입력합니다. 이 명령은 컴퓨터의 드라이브 (디스크, 파티션, 볼륨 또는 가상 하드 디스크)를 관리할 때 사용합니다.
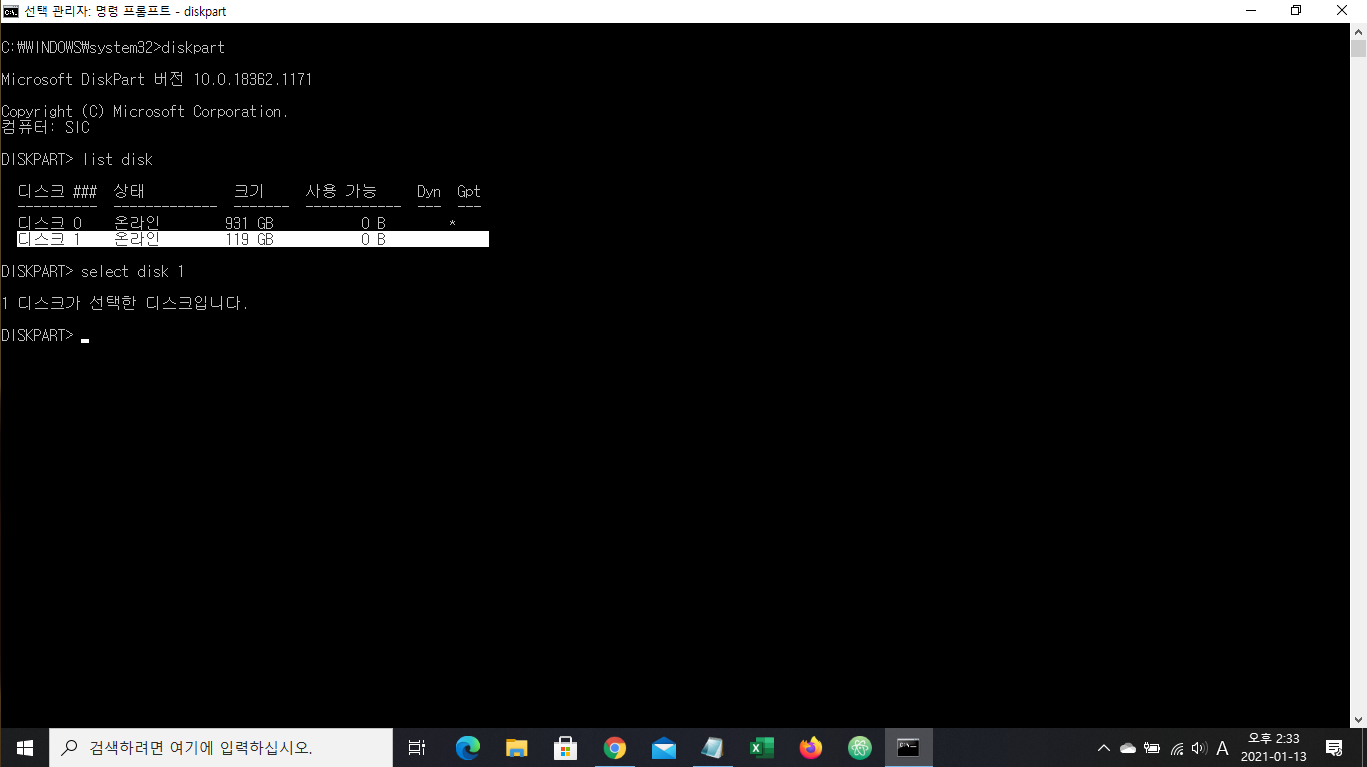
사진과 같이 명령 창 주소가 [DISKPART]로 이동되면 " list disk "를 입력합니다 이 명령은 컴퓨터의 모든 디스크를 표시합니다.
표시된 리스트 중 포맷하고자 하는 디스크(USB) 번호를 확인하고 " select disk (숫자) " 커맨드를 입력해 포커스를 이동해줍니다.
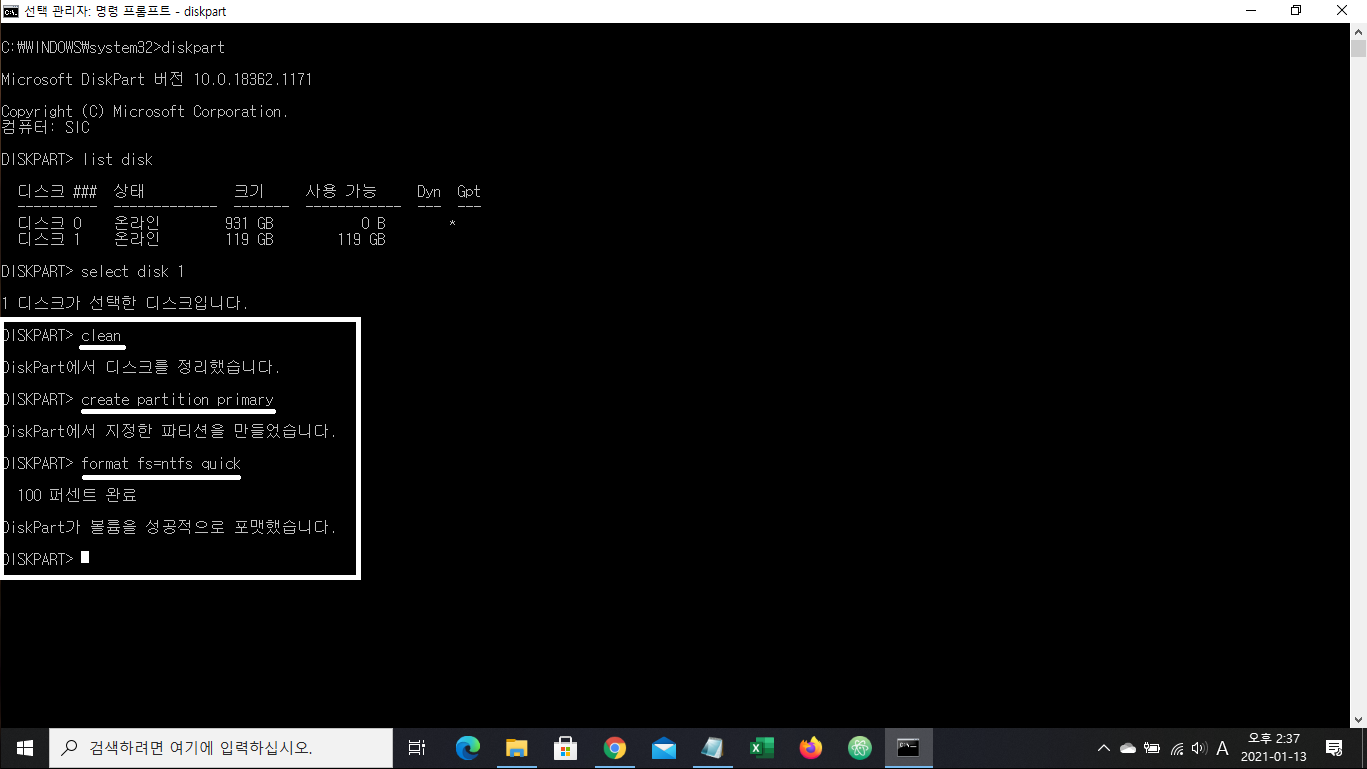
위 사진과 같이 차례대로 입력해주면 됩니다. 각 명령어의 해석은 다음과 같습니다.
1. Clean = 포커스가 있는 디스크에서 모든 파티션 또는 볼륨 형식을 제거합니다.
2. Create = 하나 이상의 디스크 또는 가상 하드 디스크 (VHD)에 있는 볼륨으로 디스크에 파티션을 만듭니다.
- " partition primary " 는 명령줄로 기본 파티션을 구성합니다.
3. Format = Windows 파일을 수락하도록 디스크를 포맷합니다.
- " fs=ntfs quick " 역시 명령줄로 파일 시스템을 지정하고 퀵 옵션을 추가한 것입니다.
텍스트로 진행 상황을 알려주며 "100 퍼센트 완료" 문구가 뜨면 창을 닫아줍니다.
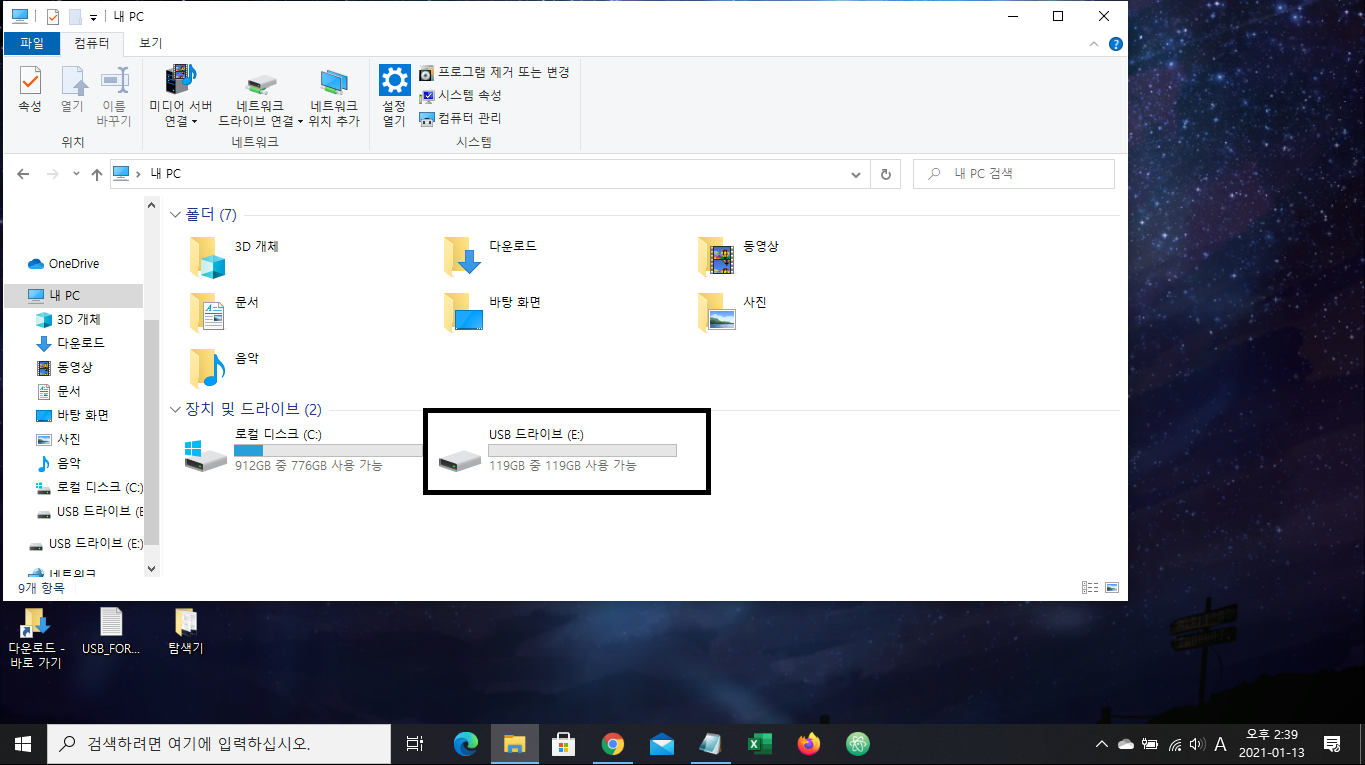
드라이브의 레이블(이름)은 기본 값으로 우선 등록되며 우클릭 메뉴 창의 '속성' 탭에서 변경하실 수 있습니다.
마치며
32GB를 초과하는 대용량 USB 메모리는 NTFS로 포맷 시 FAT32로 되돌아갈 수 없습니다 정확히 말하자면, 현재의 윈도우 운영체제에선 FAT32의 상위 버전인 exFAT(FAT64)와 NTFS 볼륨만을 지원합니다. 때문에, FAT32로 재설정하기 위해선 [ HP USB Disk Storage Format Tool ]와 같은 툴을 이용해야 합니다.
간혹 FAT32만 호환되는 장치가 있으니 꼭 확인해보시기 바랍니다.
읽어주셔서 감사합니다.
'stdFrog > 알쓸잡' 카테고리의 다른 글
| [Windows CMD] 윈도우 실행창 기본 명령어 모음(1) (0) | 2021.04.11 |
|---|---|
| [VBScript] 1. 간단한 타이머, 스톱워치 만들기 (0) | 2021.04.02 |
| Visual Basic Script - 재미로 알아보는 스크립팅 언어 (VBS) (0) | 2021.03.13 |
| QR코드, 바코드 만드는 방법 (Word, Formtec Design Pro9) (0) | 2021.03.04 |
| 크롬, 파이어폭스 확장프로그램 유용한 기능 3가지 (0) | 2021.02.18 |




댓글