
서론
앞서 명령 프롬프트를 사용해 메모장 내용을 차순 정렬하거나 줄 번호를 붙이는 방법에 대해 소개했습니다.
프롬프트의 정렬, 흔히 소팅이라 불리는 기능은 시스템 파일의 분류를 위해 사용되었다고 하는데요.
간단한 자료는 괜찮지만 세부 기준을 정해야 하는 복잡한 자료를 정리할 땐 엑셀의 필터 기능이 더 유용할 때가 많습니다.
이번 글에선 메모장과 같은 텍스트 파일을 엑셀로 불러오고 형식을 나눠 변환하는 방법에 대하여 간단히 정리해봤습니다.
※메모장 차순 정렬 및 줄 번호 붙이는 방법은 아래 링크를 참고해주세요
[Windows CMD] 메모장 정렬 및 줄 번호 넣는 방법
서론 단어, 이름, 전화번호, 계획 등 간단한 정보를 기록하거나 복사한 내용을 마땅히 붙여 넣을 곳이 없을 때 흔히 메모장을 사용합니다. 이처럼 일상에서 자주 사용되는 메모장은 정렬이나
small-pond.tistory.com
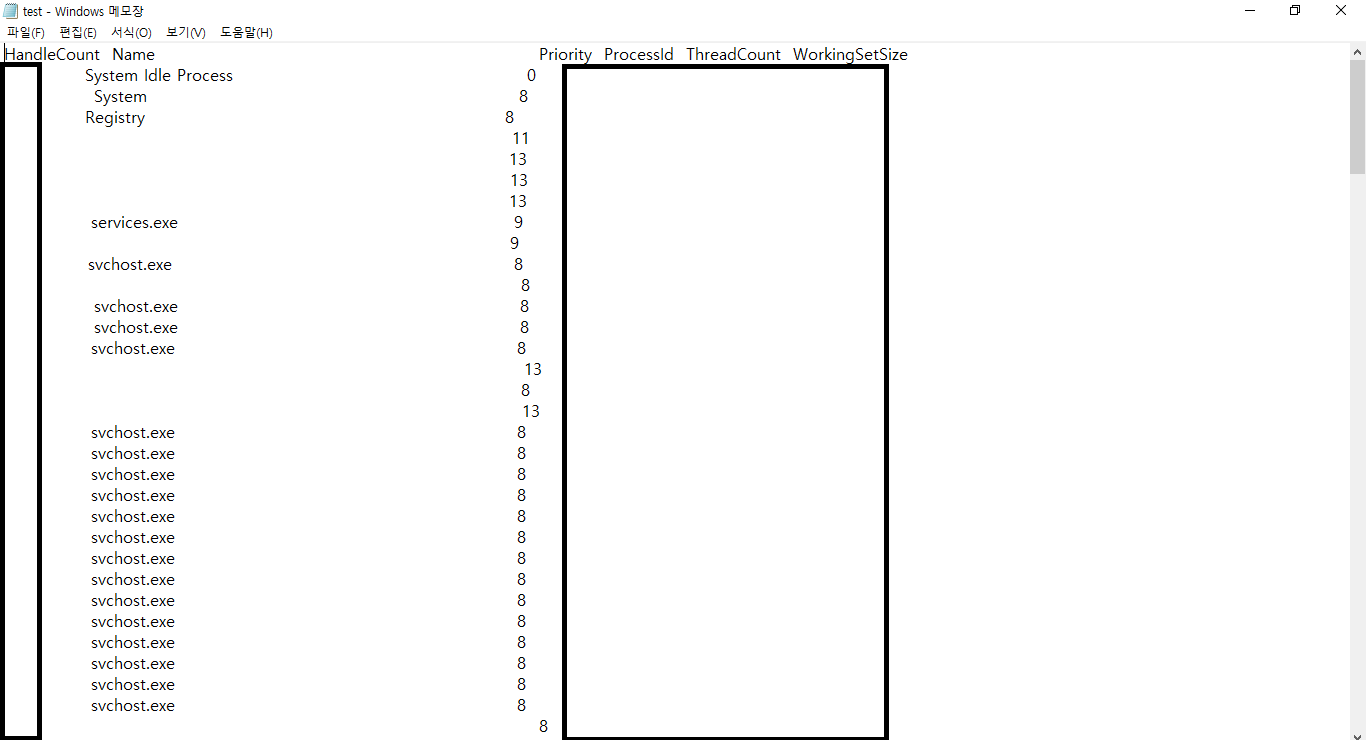
예시_ 형식있는 텍스트 파일
위 사진처럼 대부분의 사용자가 메모장에 자료를 정리할 때 쉼표 혹은 공백(탭, 스페이스, 엔터 등)으로 영역을 구분 짓는데요. 이처럼 형식이 있는 텍스트 파일은 엑셀로 변환하거나 불러올 수 있습니다.
본문
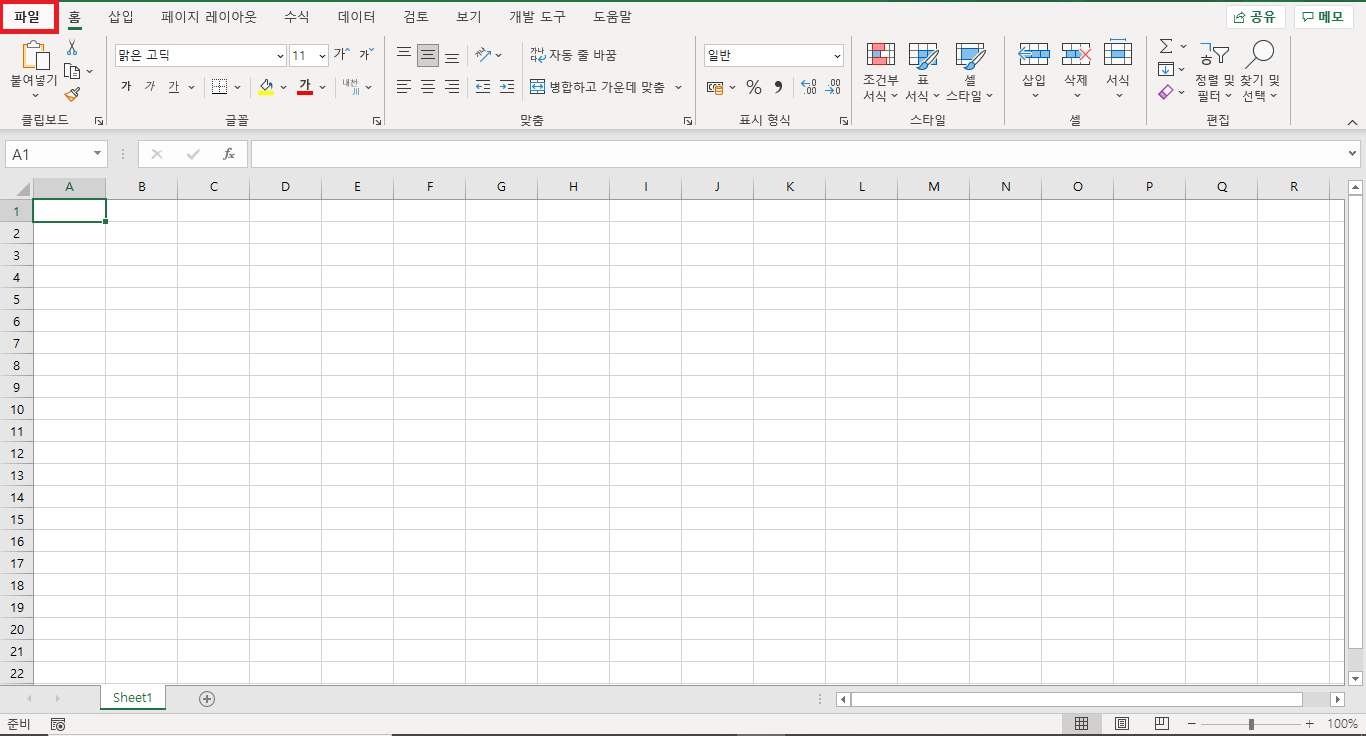

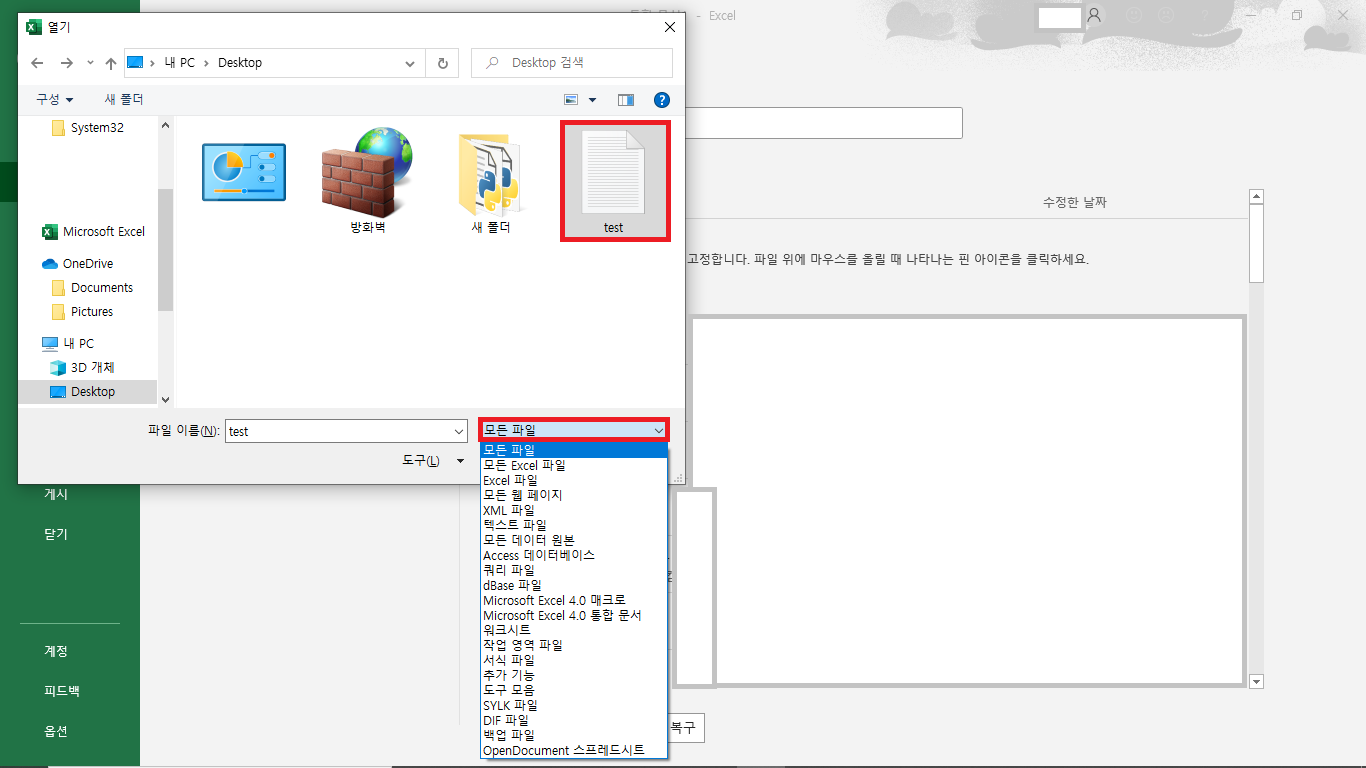
파일 불러오기
- 엑셀 실행 후 좌측 상단의 [파일] 탭을 눌러 엑셀 홈 화면으로 이동합니다.
- 좌측 메뉴 중 [열기] 탭을 누르고 [기타 위치] - [찾아보기] 항목을 선택합니다.
- 탐색기가 생성되면 불러올 파일이 위치한 경로로 이동하여 해당 파일을 선택합니다.
- 텍스트 파일 선택 시 관련 도구(텍스트 마법사)가 실행됩니다.
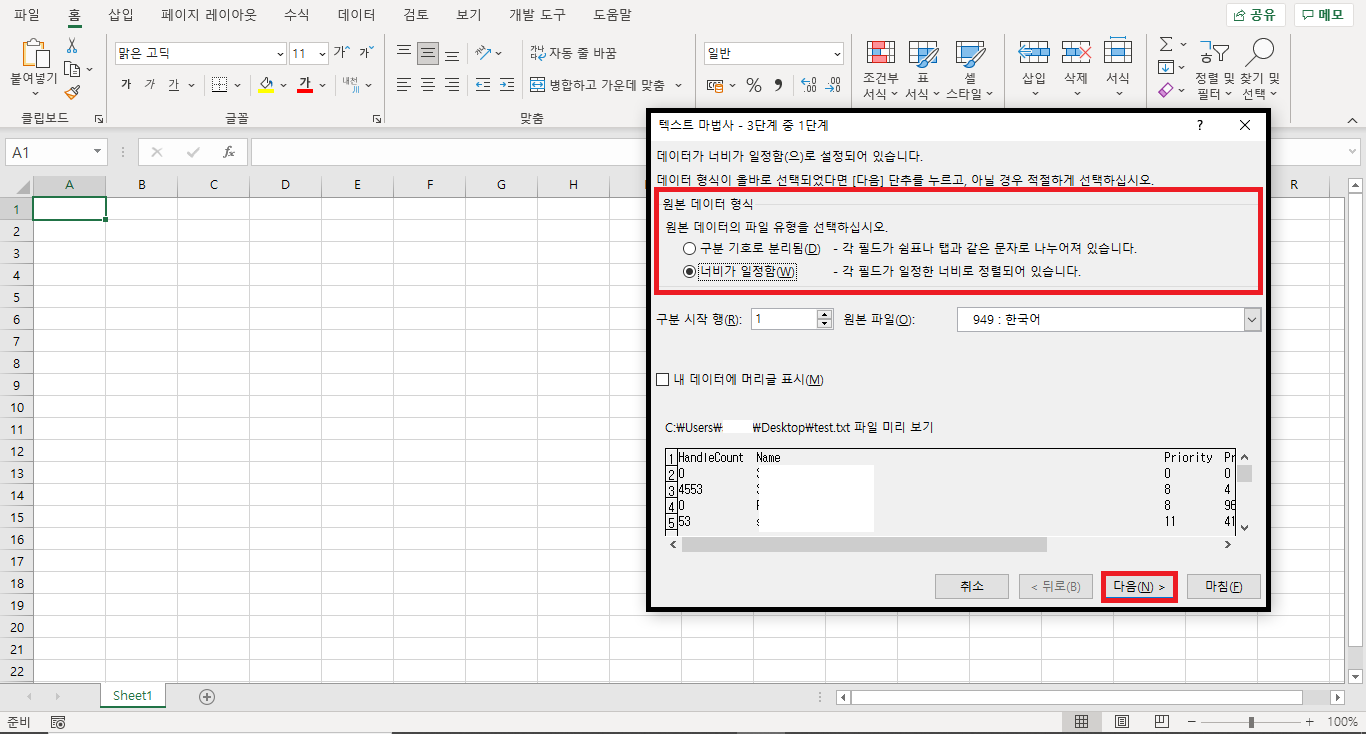
텍스트 마법사 1단계
- 불러온 텍스트 파일의 내용이 어떻게 정렬·구분되어 있는지 확인하고 [원본 데이터 형식] 항목에서 개인에 맞는 유형을 선택합니다.
- 데이터를 붙여넣을 [시작 행]과 원본 파일의 [인코딩 형식]도 선택할 수 있으며 기본적으로 위 항목들은 자동 지정됩니다. (=생략 가능 항목)

텍스트 마법사 2단계
- 각 필드의 너비(열 구분선)를 지정할 수 있습니다.
- 열 구분선을 추가하고 싶다면 아래 [데이터 미리 보기]에서 원하는 위치를 클릭합니다. (=생략 가능 항목)
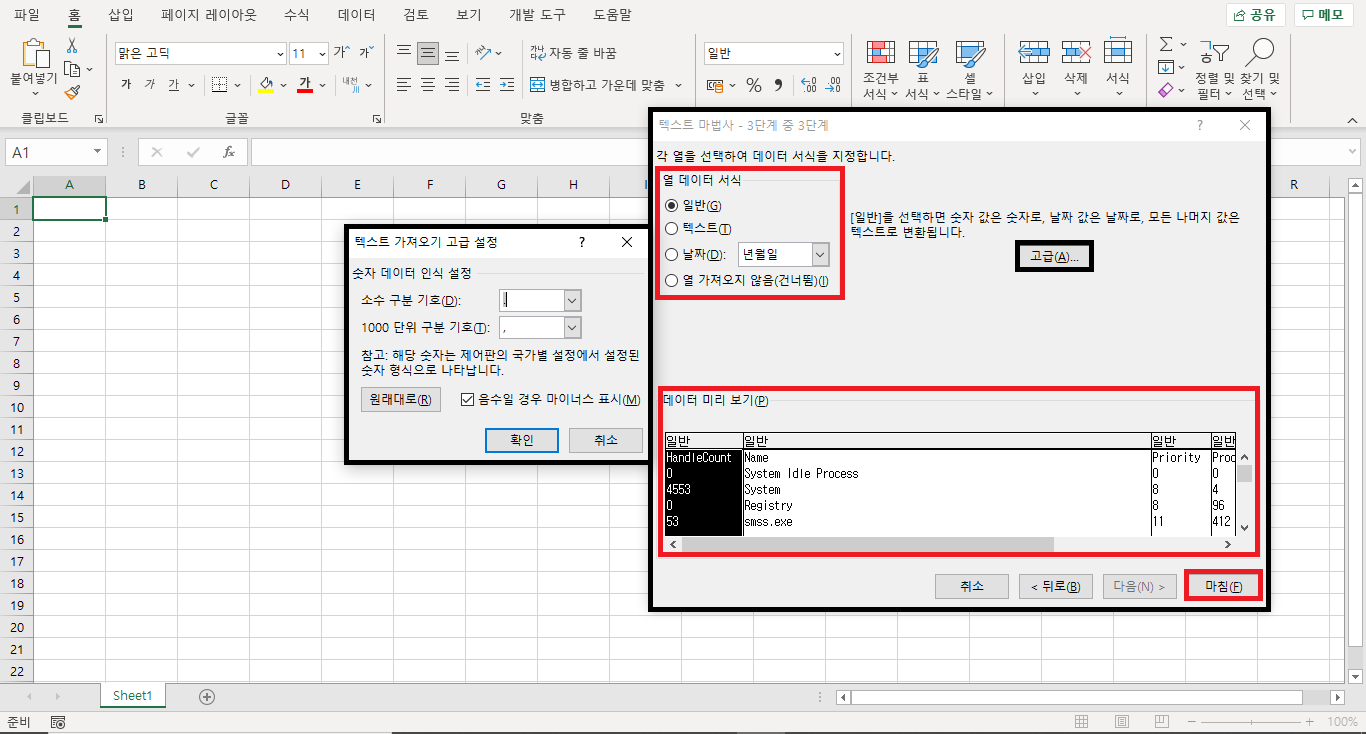
텍스트 마법사 3단계
- 각 열에 대한 데이터 서식을 지정합니다.
- 마찬가지로 아래 [데이터 미리 보기]에서 열을 선택한 후 데이터 서식을 하나씩 바꿔주시면 됩니다. 위 항목 또한 자동 지정되며 생략 가능한 항목입니다.
- 마지막으로 [마침(F)] 버튼을 눌러 필드에 데이터를 붙여 넣습니다.

완료
- 완료 시 위 사진과 같이 필드에 데이터가 나열되며 엑셀에서 지원하는 도구를 사용하실 수 있습니다.
메모장을 자주 쓰는 분들은 알아두시면 좋은 기능인 것 같습니다.
글은 짧게 끝내겠습니다
감사합니다.
반응형
'stdFrog > 알쓸잡' 카테고리의 다른 글
| [Windows CMD] 파일 백업 & 갱신된 파일 목록 확인 (0) | 2021.06.30 |
|---|---|
| [Windows MS-Setting] 윈도우 설정 바로가기 명령어 URI 목록 (0) | 2021.05.20 |
| [Windows CMD] 메모장 정렬 및 줄 번호 넣는 방법 (0) | 2021.05.08 |
| [Windows CMD] 윈도우 실행창 명령어 모음(3) (0) | 2021.04.13 |
| [Windows CMD] 윈도우 실행창 명령어 모음(2) (0) | 2021.04.12 |




댓글